【レンダリング】作ったモデリングを画像として保存しよう!
レンダリング
「どういうツールなのか」というと、”作成したモデリングを画像として保存できるようにするもの”というと分かりやすいかと思います
画像にする際には設定したマテリアルや色を反映することができるので、自分が作りたいもののイメージに近づけることができます。
前回作成したコップを使用して説明していきます。
レンダリング方法
それではレンダリングしていきます

写真赤枠「レンダリングツール」を選択
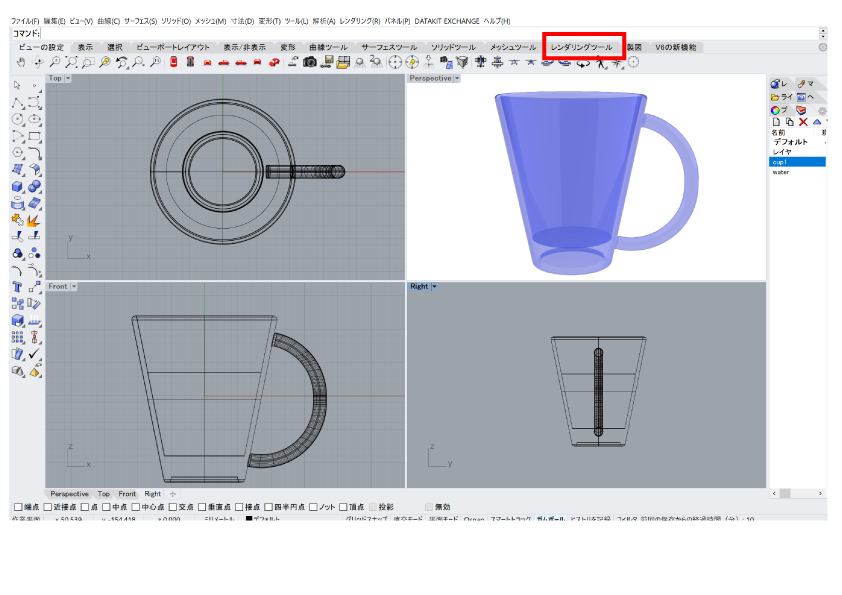
写真赤枠「レンダリング」を選択するとレンダリングが開始されます
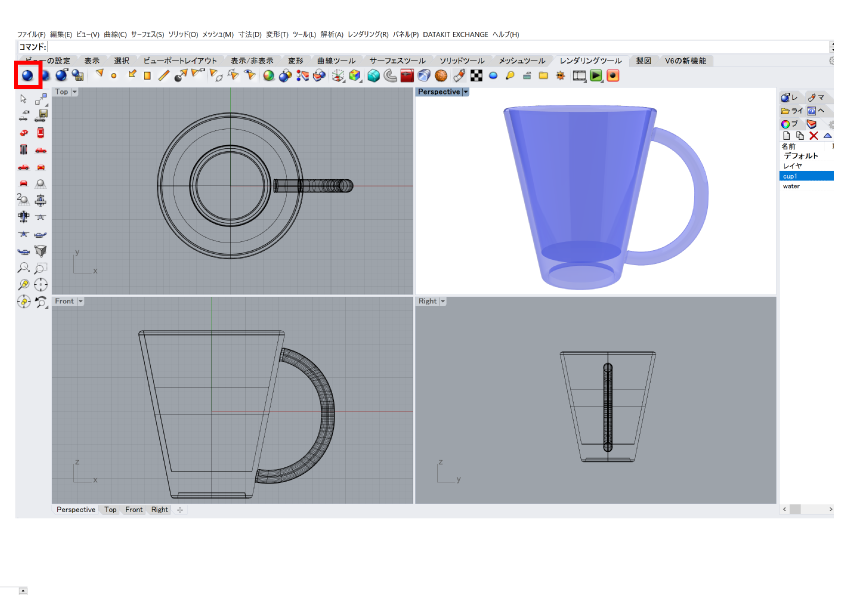
レンダリングを行う前に、注意点を挙げておきます
注意点を確認して、レンダリングを行っていきましょう
レンダリング時 注意点
- Perspective画面を選択しているか
- Front画面、Top画面、Right画面でもレンダリングは可能です。しかしこの3つの画面を選択してレンダリングを行うと、その角度の画像になってしまいます。「Perspective」の部分が青くなっていれば選択していることを表しています。
2.レンダリングには時間がかかる
- レンダリングには15分ほど時間がかかる場合があります。パソコンのスペックにも関係しますが、マテリアルをこだわるほど、モデリングが複雑なものほど時間を要します。急いでいるときには、早めにレンダリングをし始めることが大切です。
実際にやってみよう
主にPerspective画面を使用します
Perspectiveをダブルクリックして画面を拡大しましょう
レンダリング行う前に、画像にしたい角度を調整します
角度が決まったらレンダリングを選択します

レンダリングを開始するとこのような画面が出てきます

少しづつレンダリングが出来ていきます

赤枠のように黒い図が出てきたら完成の合図です

「ファイル」→「名前を付けて保存」でレンダリング画像を保存します

今回できたのがこちら
だいたい15分でレンダリングできました

おまけ
マテリアルを変えてみました
透明にすると時間がかかる気がします(25分程度かかりました)

いかがでしたか
自分の作ったものが画像として出てきてくれるのは嬉しいですね
色々なモデリングをつくって、マテリアルを試してレンダリングしてみてください。
ありがとうございました。
Instagram作品
