3Dオブジェクトの色変更!
見分けやすい色分け
色を分ける重要さ
複雑なモデリングを行っているとオブジェクト同士の接点がわからなくなっていきます。
オブジェクトの色を分けることで接点を見やすくし、ミスのないように色を設定していきましょう。
まずはオブジェクトを3つ用意
前回行った直方体や球体、どんな形でも良いので3つ用意してください。
オブジェクトの作成方法がわからない方は下記のURLを参考にしてください。

3つのオブジェクトのうち1つを左クリックで選択
選択すると黄色く表示されます。

オブジェクトを選択した状態のまま右側にある「レイヤ 01」を左クリックで選択。
「レイヤ 01」を右クリックします。
すると、プルダウンメニューが表示されます。

メニューの中から「レイヤの変更」を選択
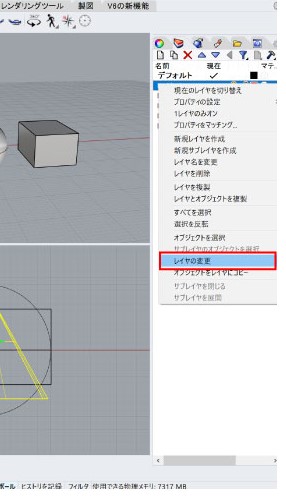
オブジェクトの色の変更ができました。

2つのオブジェクトの色を変更してみましょう
1つのオブジェクトを左クリックで選択した後、Shiftキーを押したままもう1つのオブジェクトを左クリックで選択

「レイヤ 02」を選択し、右クリック
「レイヤの変更」を選択

2つのオブジェクトの色を変更できました。

色の変更
自分のわかりやすい色に変更したい、というときにはここから更に色を変えていきます。
下記の赤い四角で囲まれた「レイヤ 02」の部分を左クリック

レイヤの色を選択することができます
左のカラーから選択、RGBを入力、カーソル移動の3つで色の変更が可能です。

自分の好きな色に変更したら「OK」をクリック

オブジェクトの色を変えることができました。

お疲れ様でした。
色の変更はこれで完了です。
次回はグリッドを使用して球体の形を変形させてみましょう。